Flowsquare+ 詳しい使い方! 初心者向け 改訂版 第2回

解析の始め方
前回はインストールからライセンス認証までを説明しました。
今回は解析の設定をしていきます。
今回はわかりやすくするためにNora Scientificから提供されているファイルを解析に使用します。
事前にこの2つをダウンロードしFSP.exeと同じ階層においておいてください。
1.解析ファイル名の設定
まずはFSP.exeを起動するとこの画面になります。

test f1と入力されている部分に任意の解析ファイルのファイル名を入力します。
モードはシミュレーションモードを選択し次に進んでください。
・Simulation mode:シミュレーションを開始するモードです。
・Analysis mode:解析済みのファイルで結果を解析します。
2.3Dモデルのインポート
使用する3Dモデルは先述のものを使用します。
本来はSTLモデルの修正が必要ですがこのモデルは修正済みなのでそのまま使用していただいて大丈夫です。
ご自身で用意されたモデルを使用する場合は修正が必要ですがさほど細かくない場合はしなくて大丈夫です。
修正が必要な場合はこちらを参照して下さい。
まずはSTLのファイル名を必ず bc.stl に変更してください。拡張子を表示していない場合はbcとだけ入力してください。
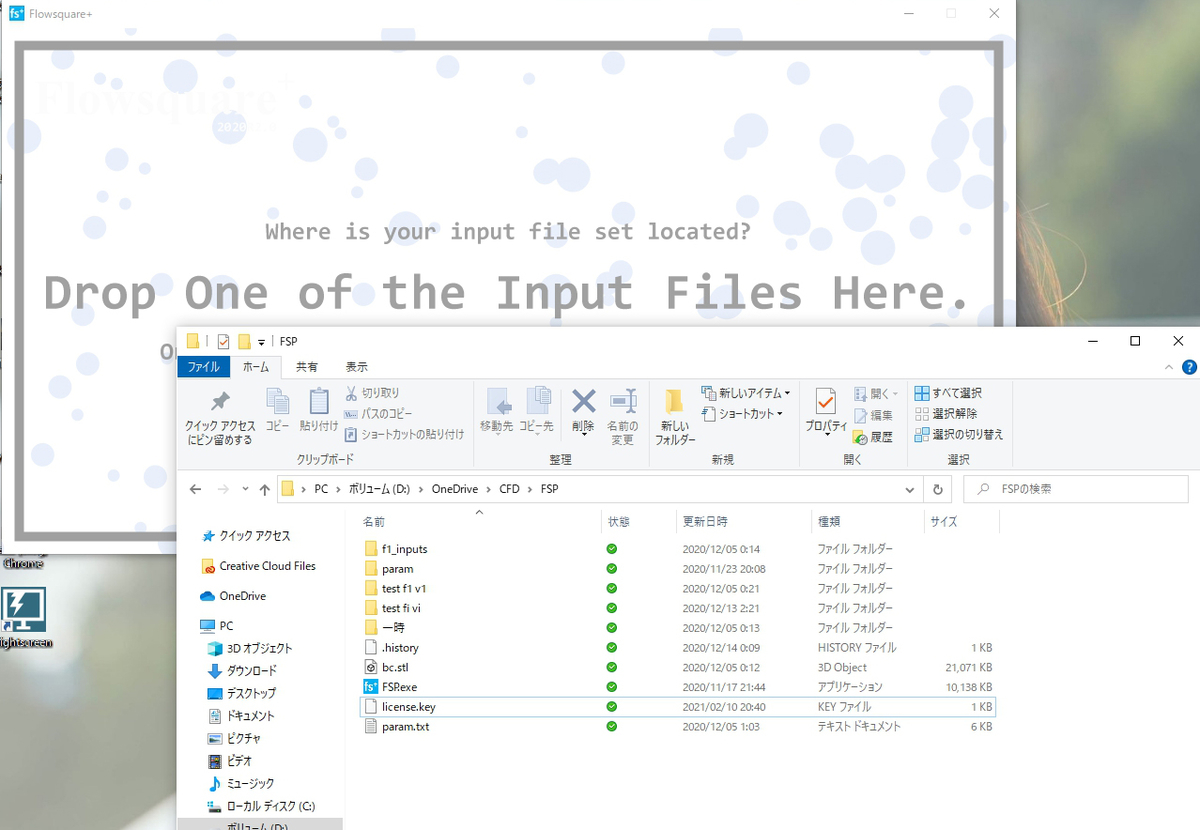
ここまで完了したら画像のような画面になっているはずですのでドラッグアンドドロップでインポートしてください。
3.境界条件の設定
境界の条件を設定します。
それぞれの意味はこのイラストなままなのですが水色の面が動いている面、Wallがそのままの意味で壁になっており、何もない部分は何もありません。

今回はF1を道路の上で走らせると考え地面の部分も動く右から二番目の境界条件を選択し次に進みます。
4.パラメータの設定
ここでパラメータの設定をしますが目的によって様々に変わりますが今回はそのまま次に進みます。
パラメータの設定の詳細は次回以降まとめる予定です。
5.STLモデルの位置合わせ
次の画面ではSTLモデルの位置合わせですが今回は位置があっているはずなのでそのままで大丈夫ですが必要な場合は移動しますが矢印にカーソルを合わせSHIFTを押しながら動かすと移動させることができます。向きは右下のボタンで変えることができます。
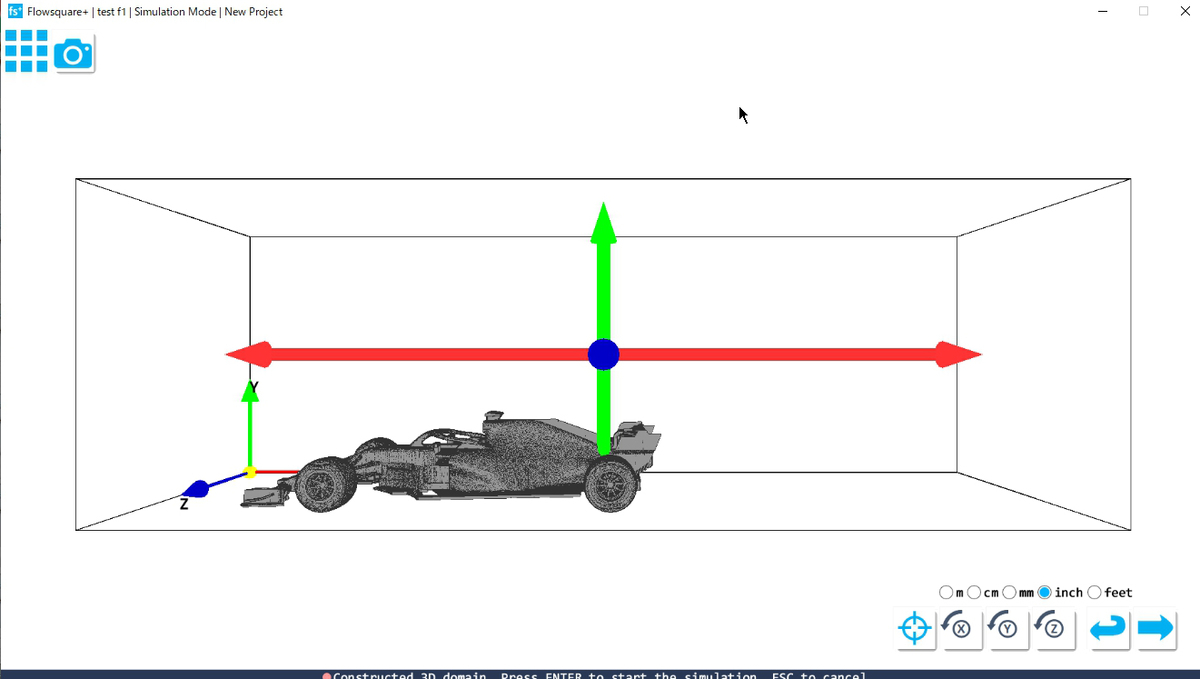
6.解析の開始
ここまできて次へ進むと解析が開始されます。
解析が進むと画像のような感じになります。
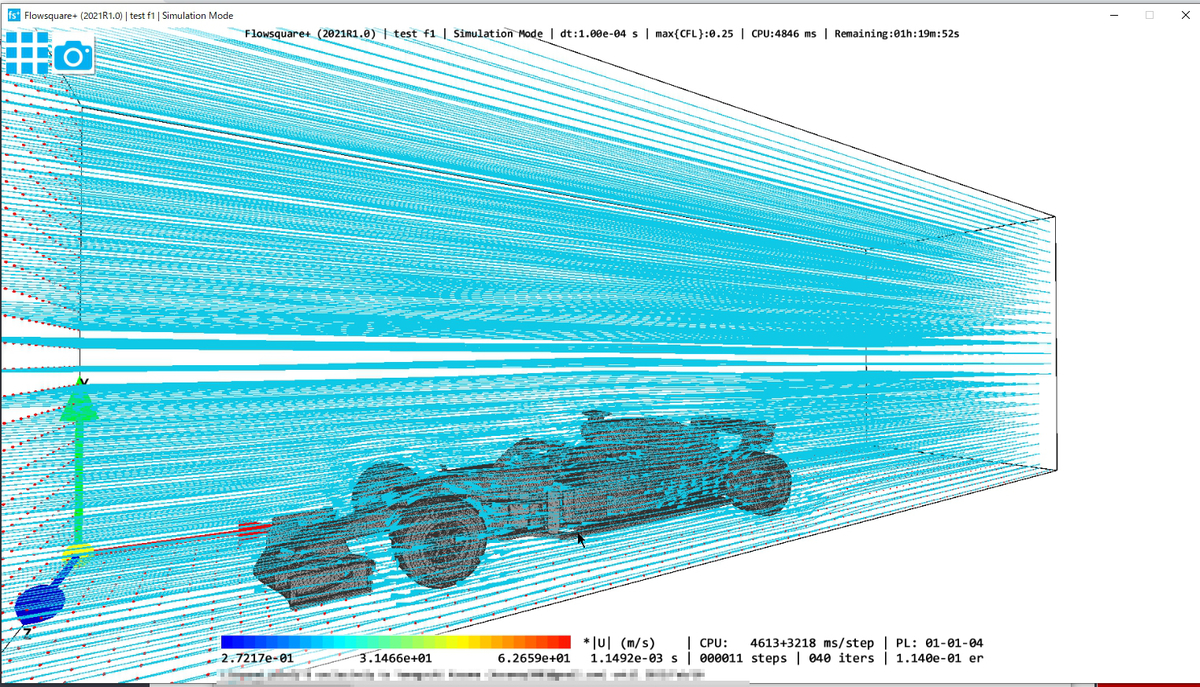
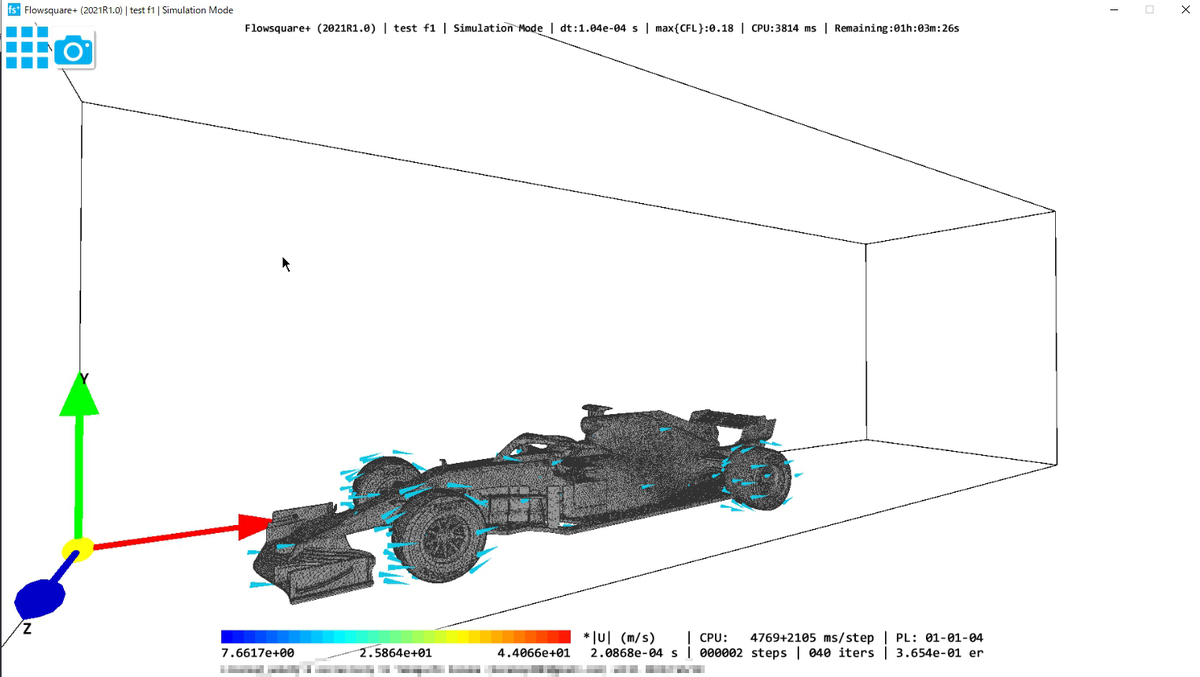
今回のパラメータの設定では1000stepsまで進むと終了します。
今回はここまでです。
次回はパラメータ設定についての詳細とインターフェスについて説明していく予定です。
この記事の前の第1回の記事はこちら
これまでの改定前のFlowsquareについての記事はこちらにまとめてあります。改訂版も随時更新次第まとめ記事に追加していきます。
もし質問などがありましたらコメント欄に書いていただけましたらわかる範囲で答えさせていただきます。