Flowsquare+ 初心者 向け!徹底解説~第2回~ 無料の流体解析

解析を始める前の準備
今回は最も基本的な解析の始め方の準備を解説して行きます。
解析に使用する3Dモデルは各自CADなどで制作したものをSTL形式で用意してください。
もしCADなどで制作した3Dモデルがない場合は無料で3Dモデルをダウンロードできるサイトがありますのでそちらで各自用意してください
では解説を始めていきます。
解析のための下準備
まず初めにインストールしたままの状態だと解析がうまくいきませんので下準備をします。
拡張子が.bmpになっているファイルを消してください、多分後から使うこともありませんので削除してオッケーです。
心配な方はどこかに移動しておいてください。
これで下準備は完了です。
これをやっておかないと謎の物体が出てきますので消しておいてください。
ここまではインストールした後のみ必要な準備です。
解析を始める!
3Dモデルの準備
皆さん各自で3Dモデルを用意していると思いますがそのファイルをFSPファイルの中に入れてください。
そうしたら3Dモデルの名前を"bc.stl"に変更してください。
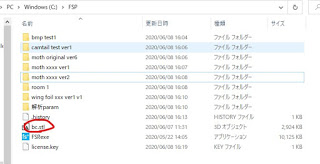
拡張子を表示しない設定の方は"bc"と設定してください。
3Dモデルが何か名前はわからなくなりますが後々わかるようになるので構わず変えてしまってください。
解析ファイルの作成
解析ファイルの作成となんかむつかしいように聞こえますがポチポチやるだけなので大丈夫です。
ここで出てくる進むというのはエンターを押すか矢印ボタンを押すことですので覚えておいてください。
解析ファイル名の決定
まず解析名を決めますがここで3Dモデルを識別できるように名前を決めてください。
おそらく条件を変えて何度も解析をすると思うので末尾にバージョン名をつけておくと便利です。
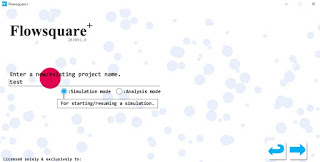
決めたらフォームに入力してください。
フォームの下でモードを選べますがsimulation modeを選択してください。
ここまで出来たら次に進んでください。
シミュレーションモードの選択
次に進むとシミュレーションモードが選択できます。
シミュレーションモードの選択で解析環境が設定できるのでやりたい解析の応じてモードを選択してください。

左から順にモードそれぞれについて説明していきます
- 1番左はちょっと自分にはどんな解析に使うのかわからないのですが1つの面から流体が出て解析の空間に壁はありません。
- 左から2番目は1つの面から流体が出て底面は壁になっています。
ビルや建物の周りの風の解析とかに使えるのではないでしょうか。 - 右から2番目基本的には左から2番目と同じですが床面が流体の流入速度と同じ速度で動きます。
使う場面は車とか走っているものに使います。
なぜかというと走っている車を見た時、車を基準に見ると床は動いていますよね?だから床が動くモードを選択します。 - 1番右は全部壁ですこれを使うにはいろいろ設定が必要なので無視してください。いずれ説明します。
今回はここまでです。
次回はこの続きからたぶんあと2回くらい解析を始めるまでかかりそうです。
次回からもよろしくお願いいたします。